
The details added in the Edit section will be seen in the next tab, Text Edit. We can import Library, Resource, Variables, Add scalar, Add list, Add dict and Add Metadata. In this section, we can add data required to run our test cases. The name of the project is shown on the left side and on the right side we can see three tabs Edit, TextEdit and Run.Įdit has a lot of options on the UI as shown above. The project is named Testing and the following screen sppears after the project is created. Now, we will add a project as a file the way it is shown below. In this tutorial, we are going to use the format ROBOT and how to write and execute test-cases. You can also save the project in format like ROBOT, TXT, TSV or HTML. The project can be saved as File or directory. Created Path is the path where the project will get saved. The following screen will appear when you click New Project.Įnter the name of the project. Go to File and click on New Project as shown below −
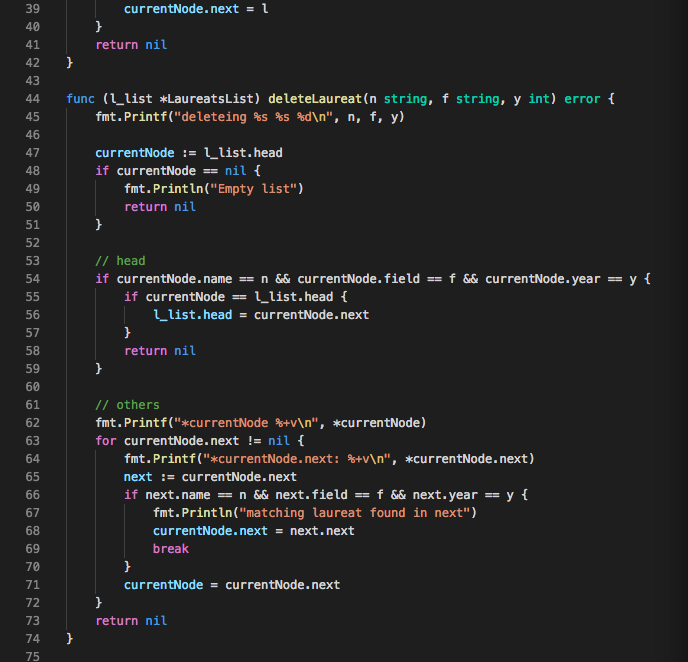
The options and features will help us in testing our project. In this chapter, we will walk through the editor to see what options and features are available in the IDE. The above command will open the IDE as shown in the following screenshot −
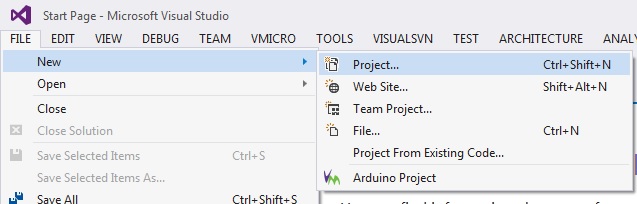
To start Ride, we need to run the command shown below. Further, we will write test cases in Ride. Ride is a testing editor for Robot Framework.


 0 kommentar(er)
0 kommentar(er)
